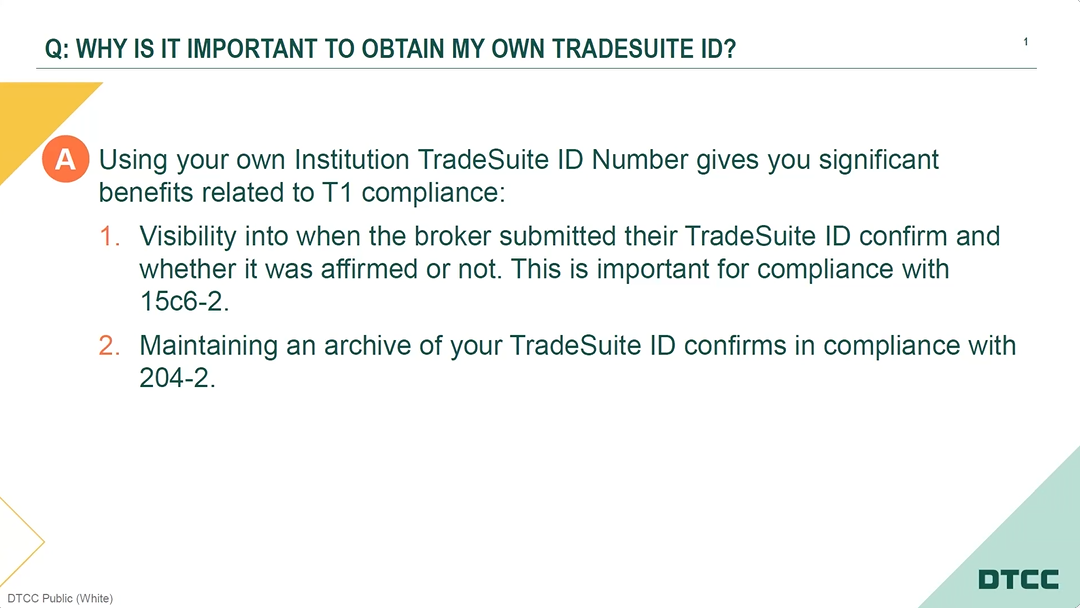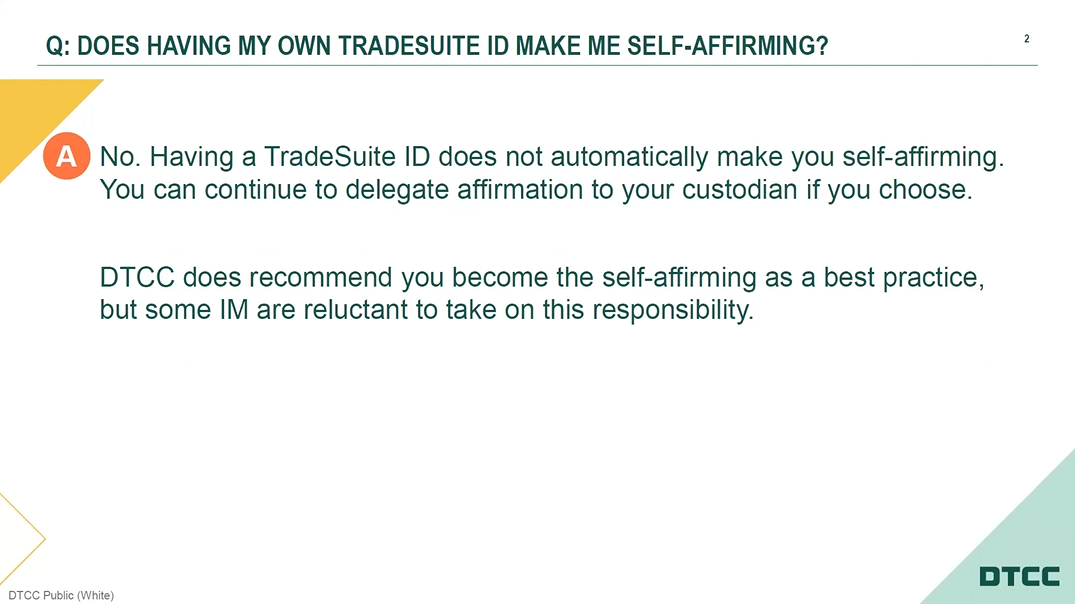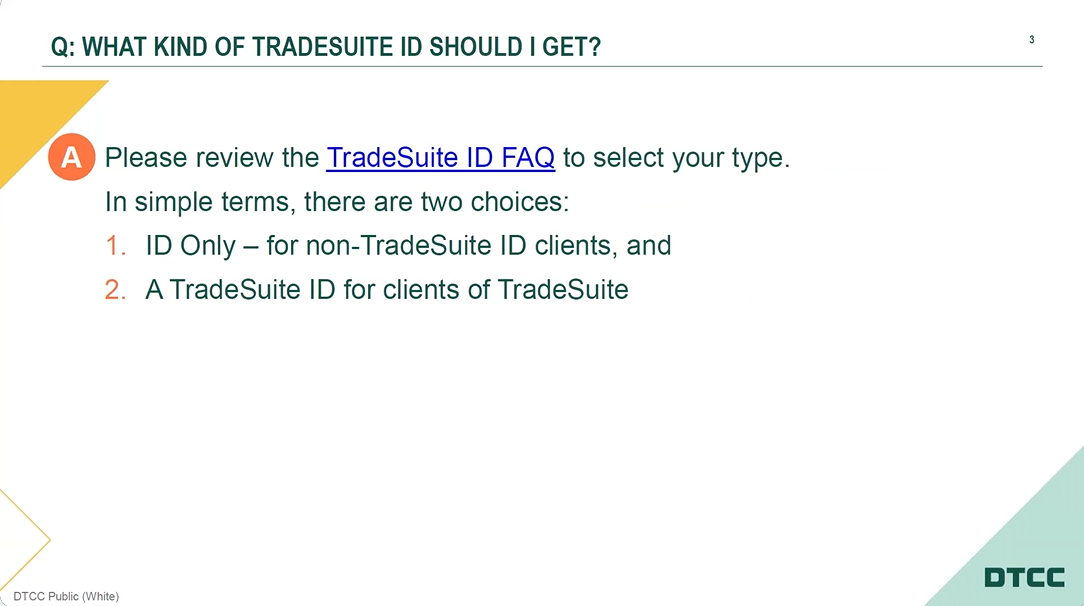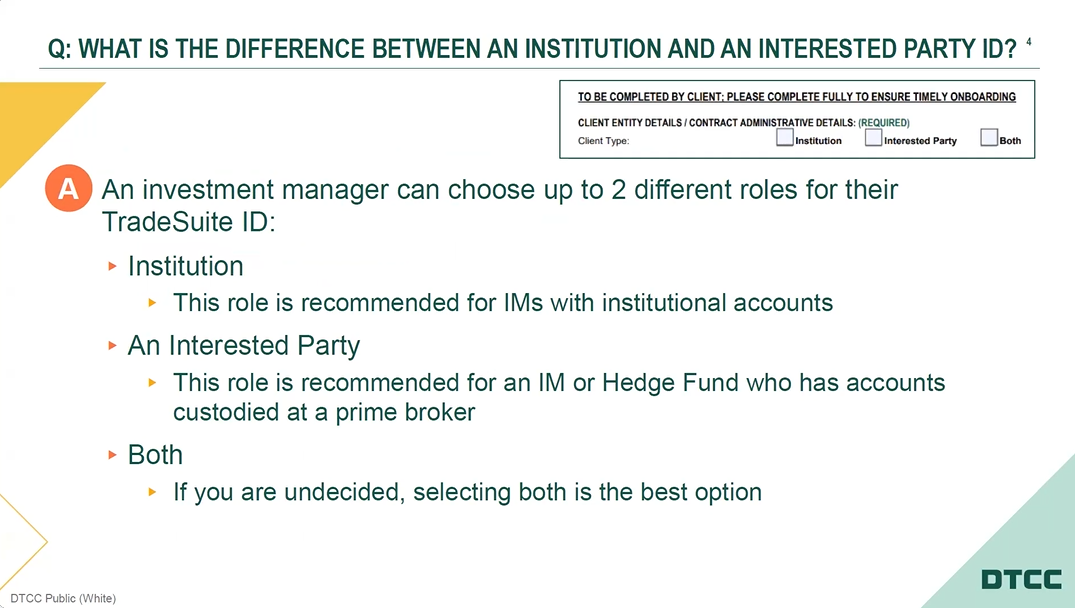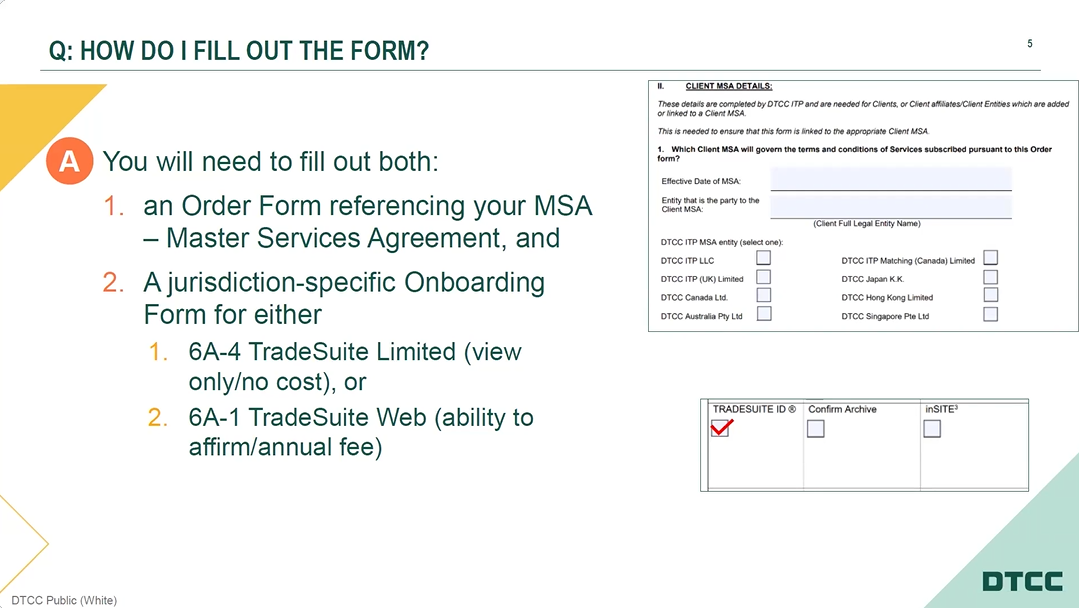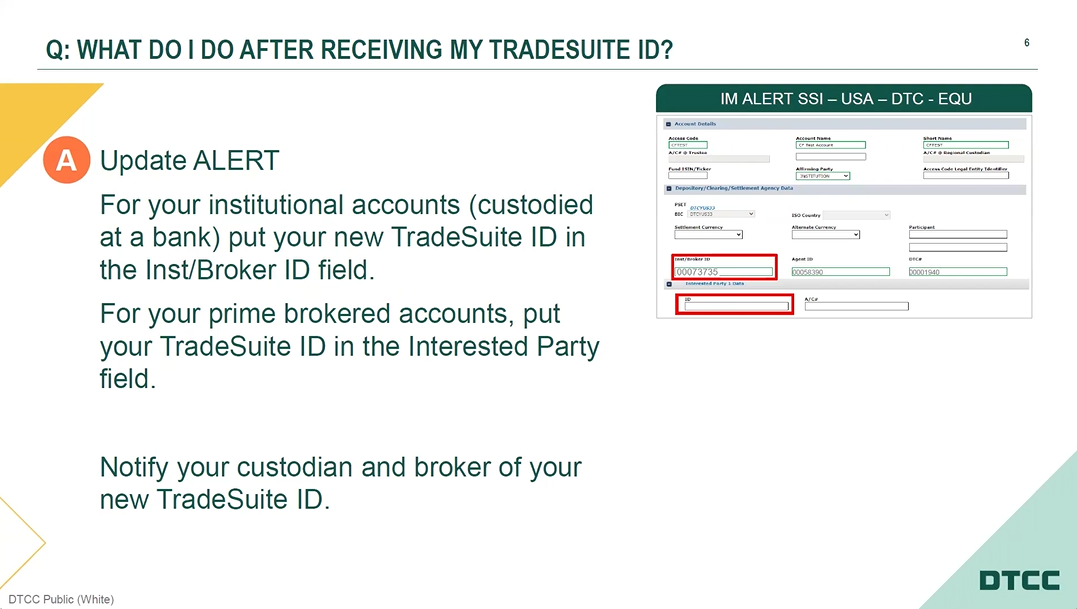To know more about the different TradeSuite ID applications, click the appropriate section, below:
Institutions who would like to obtain their own TradeSuite ID and will be subscribing to TradeSuite ID to either view and/or affirm the confirms can contact us. This application also allows you to subscribe to other ITP services (i.e. T+1 Scorecard or Archival services)
Find more indepth guidance for the TradeSuite ID forms on this page.
Common FAQs Videos
Institutions who would like to obtain their own TradeSuite ID for the purpose of only being identified on the confirm and will not subscribe to TradeSuite ID can apply for ID only. Please note, this ID will not allow you to view any of your confirms and will not be available to any of the other ITP services (T1 Scorecard or Archive services).
Please refer to this document for Investment Managers on how to obtain a new TradeSuite ID Number :TradeSuite ID Number & Subscriptions FAQ
HOW DO I OBTAIN AN ID ONLY TRADESUITE ID?
Please complete the “ID Only“ application available via DocuSign.
Completion Email
A completion email will be sent that includes the following PDF attachments:
- Summary (Certificate of Completion)
- Application for TradeSuite ID number - ID Only
Next Steps
A member of our Client Services team will be in touch once the request has been completed and/or if any additional information is needed.
Any questions about the applications should be directed to the DTCC Client Center at 1-877-664-3625.
Institutions who want additional IDs and have existing TradeSuite service can follow the instructions and links below.
1. Access Docusign
To start the ID application process, open the Docusign Form which will display the PowerForm Signer Information section. The Submitter and Authorized Signer can be the same person. Once all information is complete, select Begin Signing.
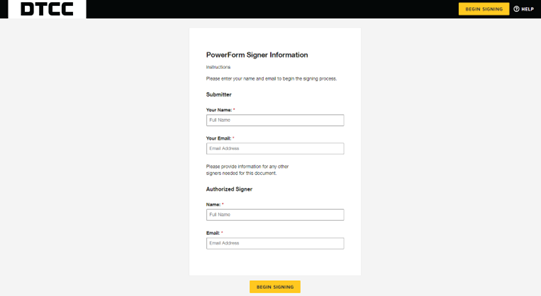
2. Confirmation and Email Notification
The below confirmation message will be displayed and an email notification will be sent to the Submitter to initiate the TradeSuite ID Application Form.

3. Initiating the Signing Process
Select Continue to activate the form.
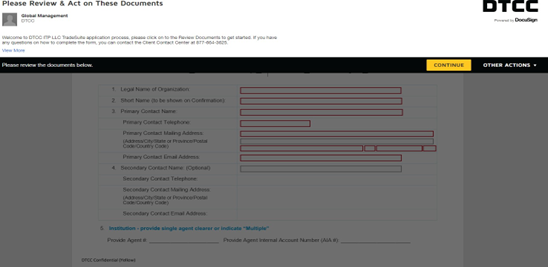
4. Populating the Form
Complete the form, ensuring that all of the mandatory fields highlighted in red are populated.
- Type of Environment
- Select Client Test, Production or Both
- Type of ID Roles
- Select either Institution and/or Interested Party
- Additional mandatory fields are as follows:
- Legal Name of Organization (Legal name of the company; up to 75 characters)
- Short Name (Name that will be displayed on the confirm; up to 40 characters)
- Primary Contact Name
- Primary Contact Telephone
- Primary Contact Mailing Address
- Primary Contact Email
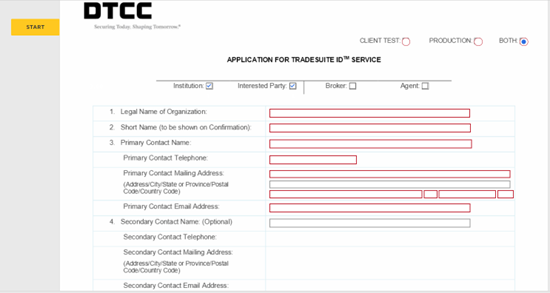
- Question 5 is auto-populated with Multiple. It is highly recommended to indicate Multiple as most Institutions use more than one Agent/Custodian.
![]()
- Institutions should leave question 6 blank as this only applies to Brokers or Custodians.
![]()
- If you already have an existing ID and would like to mirror the setup please check the box and provide the ID. Questions 7 and 8 can be skipped.
- For question 7, please check off the TradeSuite ID service you would like to link your new ID and provide the corresponding Sign-on.
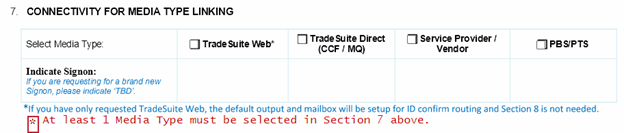
- If you’ve selected TradeSuite Direct or Service Provider/Vendor in Question 7, please provide the Sign-on and Mailbox information where the confirms and additional reports you would like to be turned on to be delivered for output.
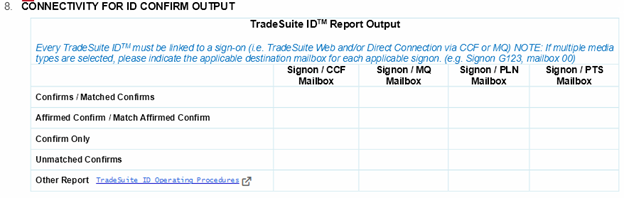
- In the Authorized Signatory section, provide your initials and sign the ID application. Please note that the TradeSuite ID system will automatically delete any IDs that are inactive for more than 12 months.
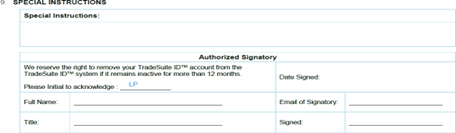
- Once all details have been populated, select Submit.
5. Completion Email
A completion email will be sent that includes the following PDF attachments:
- Summary (Certificate of Completion)
- TS ID APP - Explanation of Certain Fields Updated
- TradeSuite Consolidated Application
6. Next Steps
A member of our Client Services team will be in touch once the request has been completed and/or if any additional information is needed.
Please refer to the TradeSuite ID Number & Subscriptions FAQ for an overview of the different TradeSuite ID available for Investment Manager.